
Seventy-eight percent of contracts professionals learn how to redline contracts on the job. Not in school, not in a formal training program, and not from a mentor or boss. Those who did are the lucky few.
This lack of uniformity in how we learn to redline contracts causes many issues across the contracting lifecycle. Including miscommunications, lack of trust and transparency, reduced negotiation leverage, frustration, prolonged back-and-forths, and, ultimately, loss of revenue for your organization. We redline contracts all day long but none of us redline exactly the same. Ugh…
My name is Nada Alnajafi. I’m a seasoned in-house attorney, blogger, author, and speaker who loves working with, talking about, and writing about contracts. And I’m determined to transform the way we lawyers and contracts professionals redline contracts for the better. I’m going to show you how to master MS Word’s Track Changes features which will lead to faster contract reviews, less back-and-forth, more enjoyment of your work, and greater negotiation leverage.
If you’re interested in learning more about contracts, follow me on LinkedIn, check out my book Contract Redlining Etiquette, and subscribe to Contract Nerds ????????.
Understanding Defined Terms
Defined terms are words within a contract that are assigned a special meaning within the four corners of the contract that is different from the ordinary, every-day definition of that word.
Within contracts, defined terms are usually capitalized to signal to the reader that it is a defined term. For example, term vs. Term.
The definition of the defined term is typically indicated by bolded styling and quotation marks, like “Term”, and can be found:
- in a definitions clause at the beginning of the agreement,
- in an index or glossary of definitions attached as an exhibit to the agreement,
- or included where the defined term is first used in the agreement.
When drafting, reviewing, and negotiating a contract, we need to uncover and understand:
- What are the defined terms?
- Where are the defined terms defined?
- Are all defined terms in fact defined?
- Are all defined terms capitalized appropriately? Inversely, are non-defined terms mistakenly capitalized?
Luckily, we can use MS Word’s Navigation bar to help us find and revise defined terms while we draft, review, and negotiate contracts.
How to Find a Definition
In this scenario, I am looking for the definition of Term.
- Enter CNTRL + F on your keyboard. I can’t count the number of times a day that I enter this Navigation shortcut to search for a word, definition, or clause. I always start here and then customize my search depending on what I’m looking for.
- Type the word you are looking for in the Navigation bar. The default tab will be set to Results which will search all of the text in the document. You can toggle to Headings to review the headings or Pages to jump to a specific page. In this case, there are a lot of search results because Term is used so frequently throughout the contract. I am getting results like Term, “Term”, terminated, determining, terms, and termination.

3. To filter down the results, I am going to use quotation marks around Term because I know that the definition is most likely going to be found where the defined term is marked with quotation marks. I edit the search to “Term”. This presents one result and shows me what the definition of Term is. MS Word will also highlight the search results in yellow throughout the contract.


How to Revise Defined Terms
In this scenario, I want to find instances where the word term is not capitalized and capitalize it where appropriate so that it is clearly a defined term.
- Click on the down arrow to the right of the Navigation bar.
- Click on Advanced Find.

3. The Find and Replace menu will appear. You can use this menu to customize your search results and essentially filter it down to find exactly what you are looking for.

4. Click on the More>> button to expand the menu. I recommend using the following options when navigating defined terms:
- Match case – Given that defined terms are drafted using capitalized casing, it is important to filter your search results to match the exact casing of the term you are searching for. This will help you find defined terms that are capitalized, and those that are not.
- Find whole words only – Words can have many different forms and some words can be parts of other words. In the example above, my basic search for term produced results that included the word termination because term is a subpart of termination. To further narrow down your search, use this option to eliminate variations of the word you are searching for.

5. Click on the Replace tab.
6. Type the word you are looking for in the “Find what” field. This should be the mistakenly uncapitalized defined term.
7. Type the correct word into the “Replace with” field. This should be the capitalized version of the defined term.
8. Click Find Next. In my search, this produces one result where the word term was not properly capitalized.
9. Click Replace to replace the highlighted word.

Note: Be careful when using the Replace All button when navigating defined terms. We’ll cover this topic in a future post.
Interested in speeding up your redlining process? Check out our Read Between the Redlines column for more tips, tricks, and workarounds for redlining contracts in MS Word.


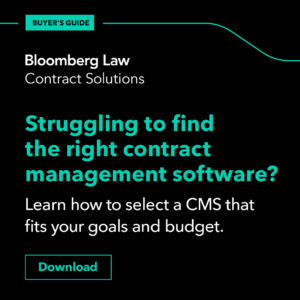
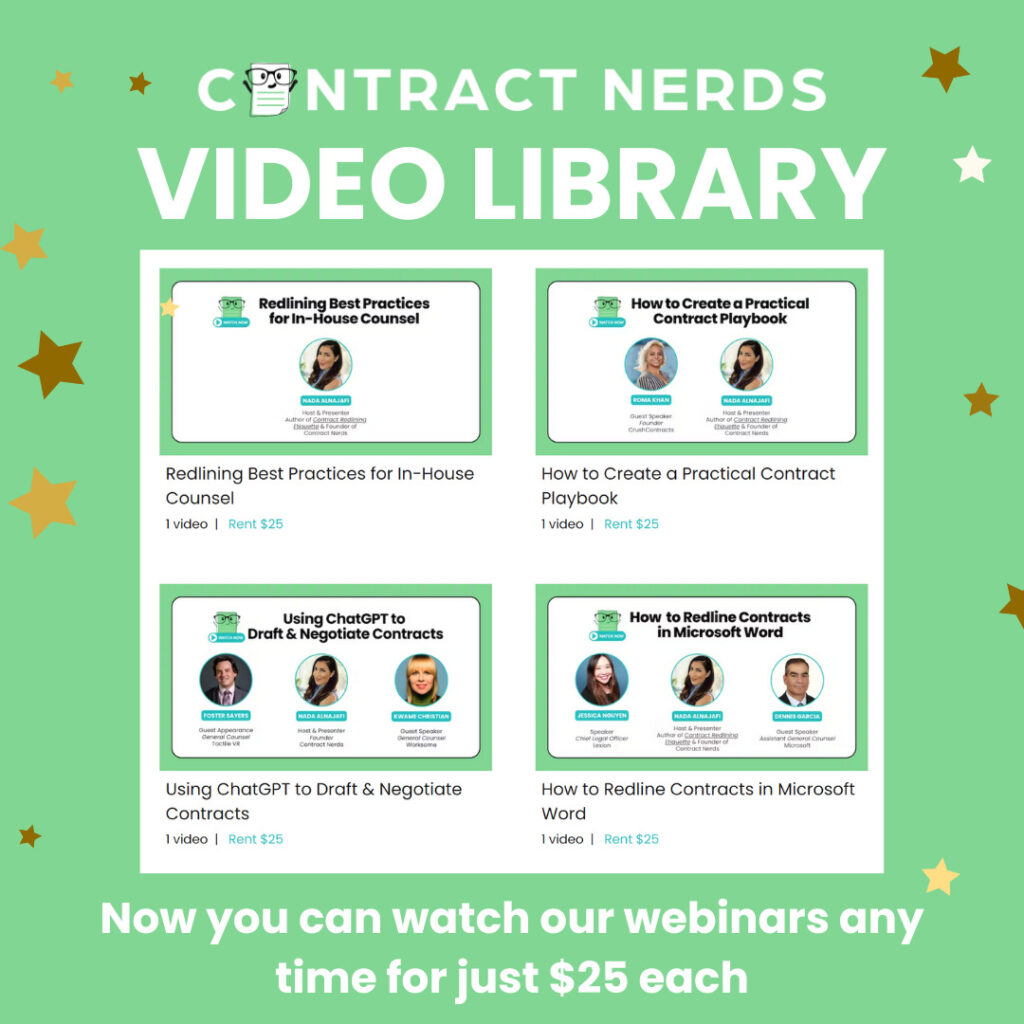
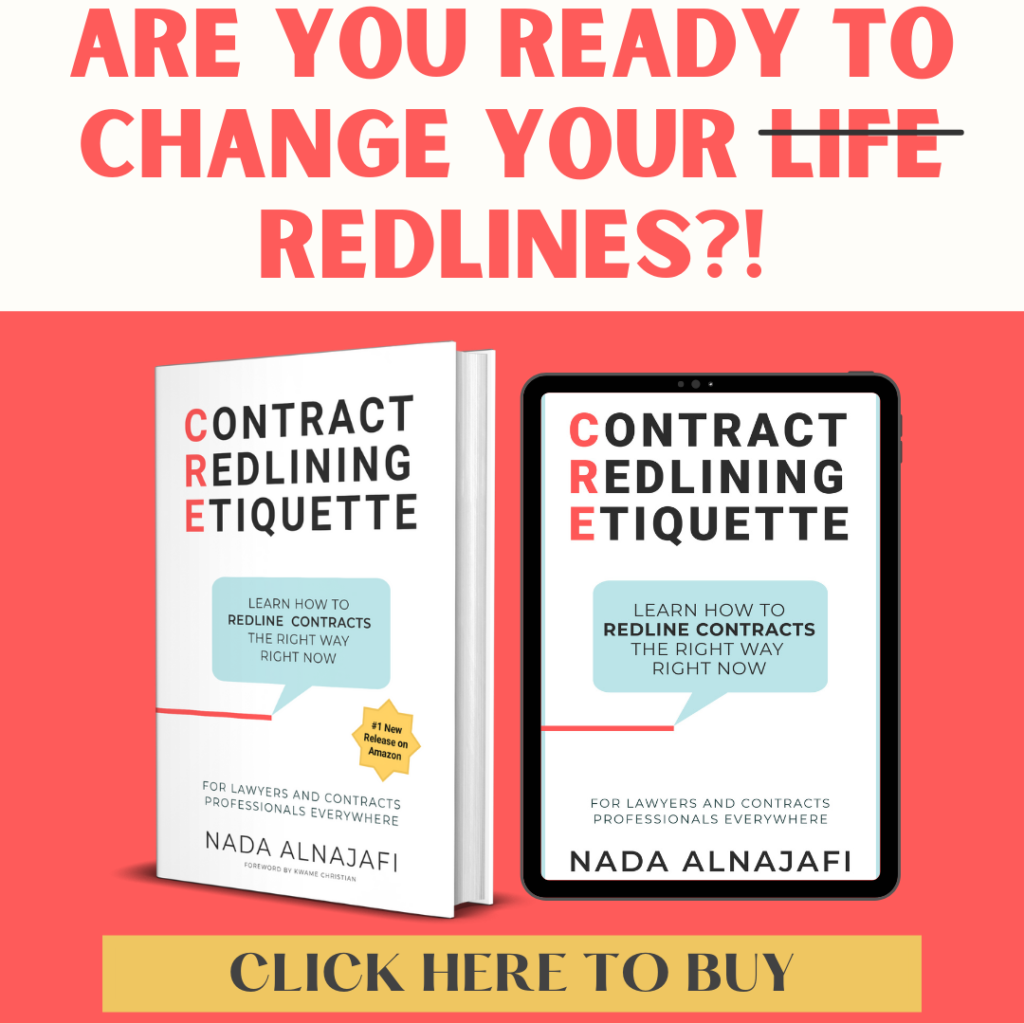










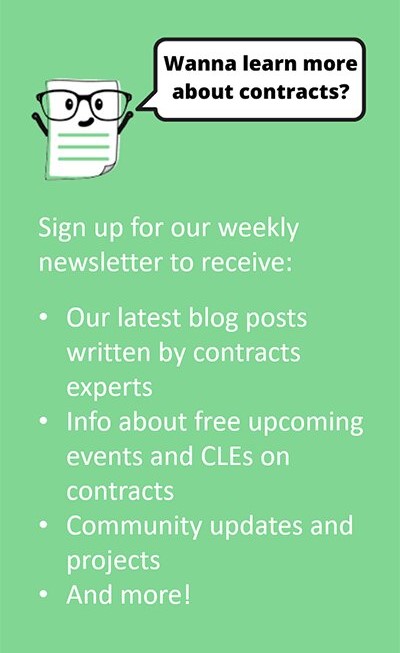

2 Responses
Good concept, but very awkward and slow. To do the same things much faster, plus much more, I use a Word add-in called Contract Tools from the company Paper Software. https://papersoftware.com/contract-tools
It will analyze any Word document in seconds and find so much more than just definitions.
What I especially like:
1. It provides an overview of the document that makes it easier to quickly understand an unfamiliar contract.
2. It finds errors in contracts (my own or someone else’s) that are almost impossible to spot otherwise. E.g., I can almost always quickly find errors in any contract I’m looking at from any company, no matter how big or sophisticated.
3. It makes me a better and more efficient lawyer.
I know there are other similar tools, but I’ve been a Contract Tools user for many years, and I can’t imagine drafting or reviewing contracts without it.
Word ad-ons and other tools can definitely provide even more efficiency!