
Redlining contracts can be frustrating when you don’t know how to use MS Word’s Track Changes features to your advantage. According to a recent poll, 91% of contract negotiators (myself included) use Microsoft Word’s Track Changes to redline contracts. But no one ever taught us how to leverage Track Changes for contract review purposes. Until now!
In this column, I’m going to show you how to master MS Word’s Track Changes features which will lead to faster contract reviews, less back-and-forth, more enjoyment of your work, and greater negotiation leverage.
My name is Nada Alnajafi. I’m a seasoned in-house attorney, blogger, author, and speaker who loves working with, talking about, and writing about contracts. And I’m determined to transform the way us lawyers and contracts professionals redline contracts for the better.
If you’re interested in learning more about contracts, follow me on LinkedIn and check out my book Contract Redlining Etiquette and my blog Contract Nerds.
Staying Organized Amidst the Chaos
Last week, I received an email stating:
Please see attached. This version only reflects our attorney's changes.
I closed my eyes and clicked the document open. Hoping and wishing that it wasn’t what I thought it was. But it turned out to be just that.
It was a version of the contract that did not reflect my redlines or comments, and only contained my counterparty’s redlines (no new or responsive comments). It felt like all of my hard work had been completely wiped out. That’s not only a bad feeling, but it doesn’t lend to efficient redlining.
Lucky for me, I had just learned how to combine multiple redlined versions into one comprehensive redlined document. So I didn’t sweat it for too long. I’ll show you what I mean.
A critical aspect of efficient redlining is organization. The very nature of redlining contracts requires the exchange of multiple versions of documents reflecting input, feedback, and proposed changes from two or more parties. Sometimes we exchange these documents via email, other times, via chat or even through a CLM system. Going back and forth multiple times can get confusing and convoluted if you don’t have some method of organizing your various document versions.
How do we prevent disorganization with so many moving parts and layers and parties?
File Naming Convention
One way is to maintain a consistent file naming convention for yourself and across your department or organization.
Essential pieces of information to include in the file name are:
- Contract Type, e.g., Master Services Agreement, Non-Disclosure Agreement
- Vendor Name (for buy-side) or Customer Name (for sale side)
- Author’s Initials, i.e., contract drafter’s first and last initial, e.g., NA for me
- Date of Draft (and Version Number, if preferred), e.g., 08.02.22. Note: If you’re working on global agreements then opt for writing out the date instead of depicting it numerically, to avoid confusion.
- External vs. Internal facing, e.g., clearly distinguish when a document is for internal-eyes-only to protect attorney-client privilege and work product
I like to name my files like this:
Template File Naming Convention:
[Vendor Name]_[Contract Type]_([Author’s Initials] + [Date of Draft])
Example:
Contract Nerds United LLC_Master Services Agreement_(NA 8.2.22) INTERNAL ONLY
Whatever file naming convention you choose to label your documents, be consistent! The more organized you are, the easier it is going to be combine and compare various versions of documents if your counterparty is less organized. Or even if you have to reference back and refresh your memory on a particular negotiation.
How to Combine Multiple Versions into One Document
After I received the above email, I saved my counterparty’s version to my desktop and applied my filing naming convention to the document. I then proceeded to combine my counterparty’s version with my previous marked up version into one document by following these steps:
- Organize file names of both (or all) documents that you want to be combined.

3. Click on the Review tab.
2. Open a blank document.
4. Click on the Compare drop-down arrow and select Combine.

5. You will be prompted to upload two files. Note: Currently the MS Word Combine feature only works with two documents but there are Word add-ons that can handle more than two revisions.

6. Under Original document, select the earliest version or your version (whichever version of the contract that you want to use as the base). In the example above, I selected the version labeled MY REDLINES as the Original document and I labeled myself as the editor.
7. Under Revised document, select the second version that you want to compare the Original document against. In the example above, I selected the version labeled COUNTERPARTY REDLINES as the Revised document and I labeled the editor as “Counterparty.”
8. Click on the More button underneath Original Document to expand the advanced options. I recommend these setting when redlining contracts. Always be sure Comments are selected.

9. Click OK to combine the documents.
10. A new, very busy, screen will appear showing:
- The combined version in the center.
- The revisions on the left.
- The Original document on the top right.
- The Revised document on the bottom right.

At this point, I’ll start to clean up my view so that it is actually workable. For example, I usually X these two screens out so I can actually read what’s on the screen. I’ll pull up the Original and Revised documents in separate tabs and have them up on my dual monitor to compare when needed.
Not 100% Accurate – Make Sure to Verify
As you might be able to see from the above screen shot, this method is not 100% accurate. I’ve used this technique a couple times. Each time, I’ve followed it with a manual side-by-side comparison so that I could understand how accurate this method really was and give you all a heads up.
Turns out, it is helpful but not perfect. This is because redlining involves multiple layers and actions across time, which MS Word can’t necessarily place in chronological order. What came first, the strike-through or the redline? In the example below, what came first, one, two, or three years? The system doesn’t know. At least, not yet.
But it was a LOT easier to work off of this version and manually compare to my counterparty’s version than it was to have two documents up that were completely different.
So my recommendation is to use this method and add your manual review on top of it. That is, unless you have an awesome Word add-on or CLM that can more accurately combine multiple revisions into one document. If you do, please shoot me a DM or leave it in the comments of this post because I’d love to know!
Interested in speeding up your redlining process? Check out our Read Between the Redlines column for more tips, tricks, and workarounds for redlining contracts in MS Word.


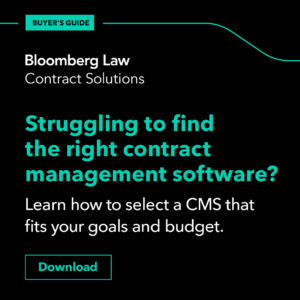
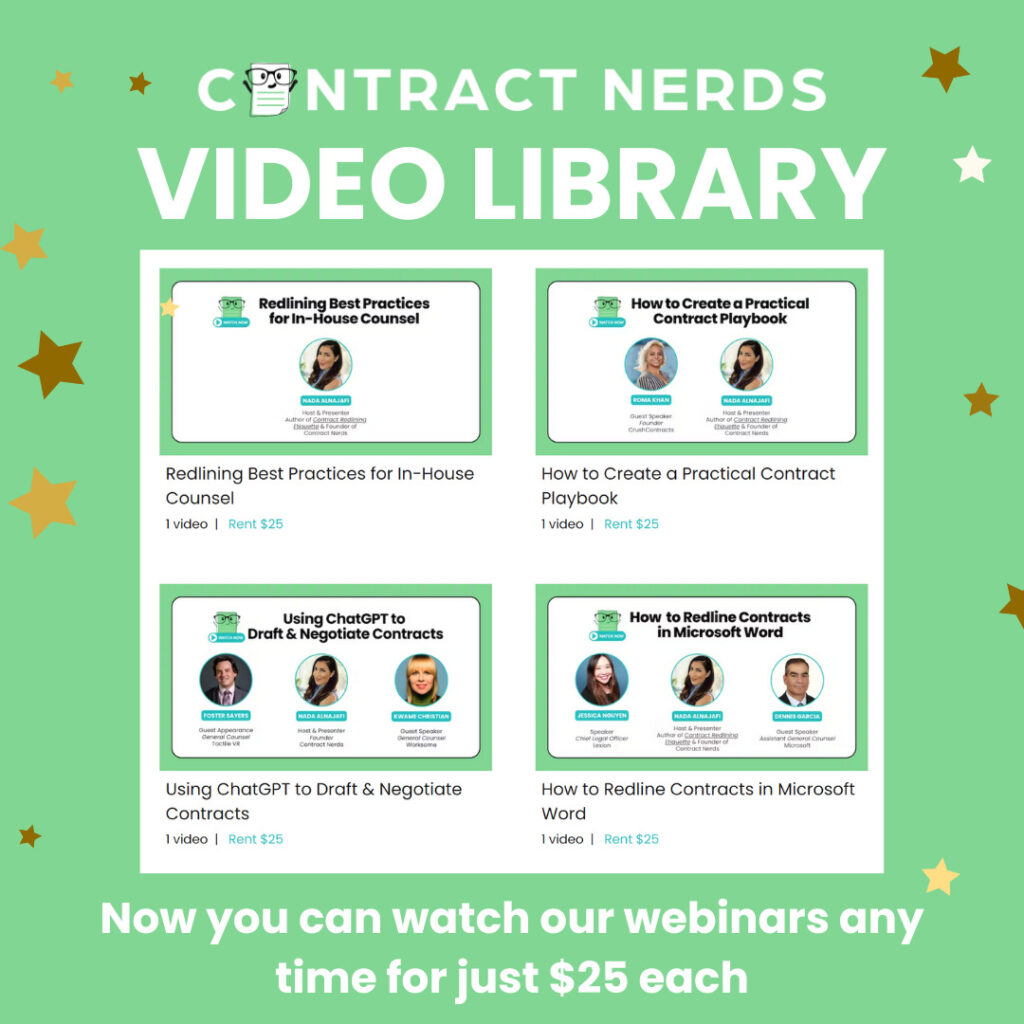
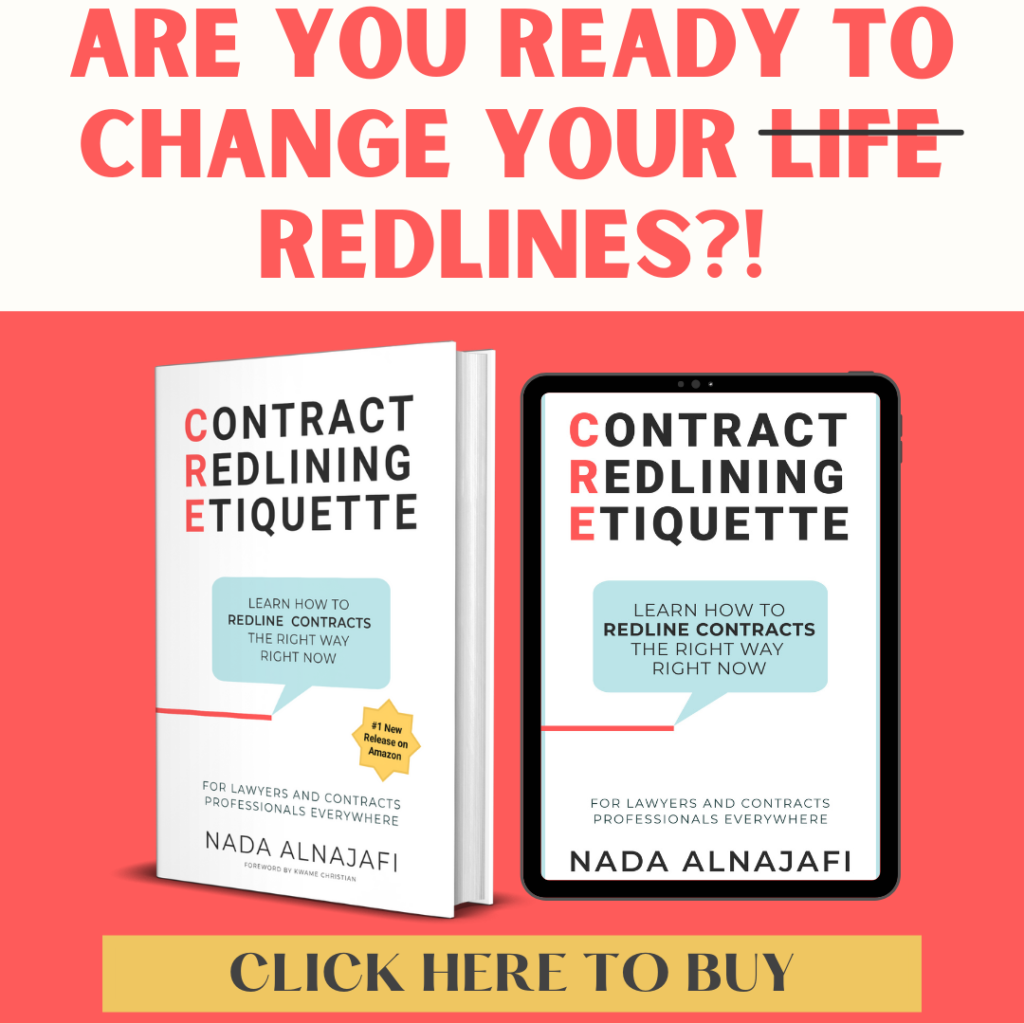










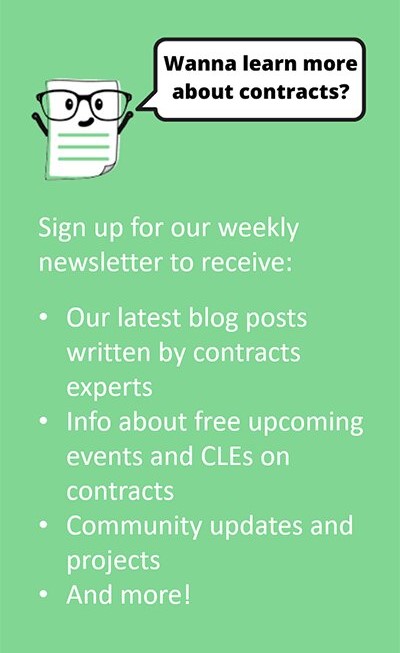

2 Responses
I’m wondering how Combine differs from Compare. I’ve used the latter for a long time. Thanks
Hi Randy, great question! The Combine and Compare features are the same if you have two documents. If you have three or more documents, the Combine feature comes in handy and allows you to combine multiple versions of the document into one. I will work on writing this up in another blog post. In the meantime, here’s a more detailed article on the subject: https://thegeekpage.com/compare-combine-documents-microsoft-word/. Thank you for your comment!