
Redlining contracts can be frustrating when you don’t know how to use MS Word’s Track Changes features to your advantage. According to a recent poll, 91% of contract negotiators (myself included) use Microsoft Word’s Track Changes to redline contracts. But no one ever taught us how to leverage Track Changes for contract review purposes. Until now!
In this column, I’m going to show you how to master MS Word’s Track Changes features which will lead to faster contract reviews, less back-and-forth, more enjoyment of your work, and greater negotiation leverage.
My name is Nada Alnajafi. I’m a seasoned in-house attorney, blogger, author, and speaker who loves working with, talking about, and writing about contracts. And I’m determined to transform the way us lawyers and contracts professionals redline contracts for the better.
If you’re interested in learning more about contracts, follow me on LinkedIn and check out my book Contract Redlining Etiquette and my blog Contract Nerds ????????.
Author Names in MS Word
MS Word’s default title for any user is “Author“. Unless you and the other parties negotiating a contract go in and change the Author Name, you’re all going to be called “Author”. In a back-and-forth exchange of redlines, there can be two, three, or more people editing and marking up a contract. If each user is labeled as “Author,” that would make it really difficult to identify who wrote which redline. And even more difficult to negotiate the contract with efficiency.

What we know: That we don’t want to be called “Author.”
What you need to decide: How do you want to label yourself in the comments?
What to Call Yourself?
Ah yes, the age-old question. What’s in a name? And would our redlines smell as sweet if they were labeled with “Author”? I think not.
When you are drafting, reviewing, or negotiating a contract, the name you use within MS Word indicates many things, including:
- Who drafted the document?
- Who is negotiating for Legal versus another business group?
- Who cares about what?
- Who is taking the lead on the negotiations?
- How your counterparties will address you?
- Which company you represent?
- Who should you lookup on LinkedIn?
Similarly, the other parties’ Author Names will tell you a lot about who you are working with. So when you are deciding what to call yourself within MS Word, consider what type of information you want to communicate with your label. Do you want to communicate your name and company? Your name, company, and group? Your level of seniority?
My personal preference is to use the initials or short form for my company, and then my full name. Like this:
FT - Nada Alnajafi
That’s sweet!
When you’re working with various internal parties on a deal (such as Data Privacy or InfoSec), it can be helpful to indicate which group you are representing. Like this:
FT Legal - Nada Alnajafi
Even sweeter!
Or do you want to keep this information under wraps and fly under the radar a little bit longer? If so, then perhaps a catch-all with your company’s name would be more appropriate at this time.
FT
Either way, we (you) are so much more than just “Author.”
So, how do you currently label yourself and what does it say about you? Do you want to keep it or change it? If you’re ready to change your Author Name, follow the steps below.
Follow These Steps to Change Your Author Name
1.Go to the Review tab.
2. Click the Tracking down arrow.

3. Click on Change User Name…

4. Go to the center of the Word Options box where it says “Personalize your copy of Microsoft Office.” Change the User name and Initials. Note: Whatever you type in here will be displayed in the Comments.

5. Check the box next to “Always use these values regardless of sign in to Office.” This Author Name will be applied to all existing and new documents, unless you change it.
6. Save the document, exit, and re-open it.
Interested in speeding up your redlining process? Check out our Read Between the Redlines column for more tips, tricks, and workarounds for redlining contracts in MS Word.


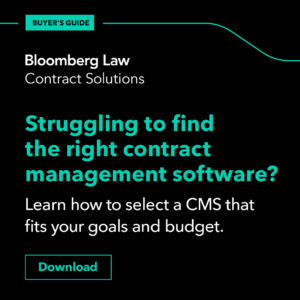
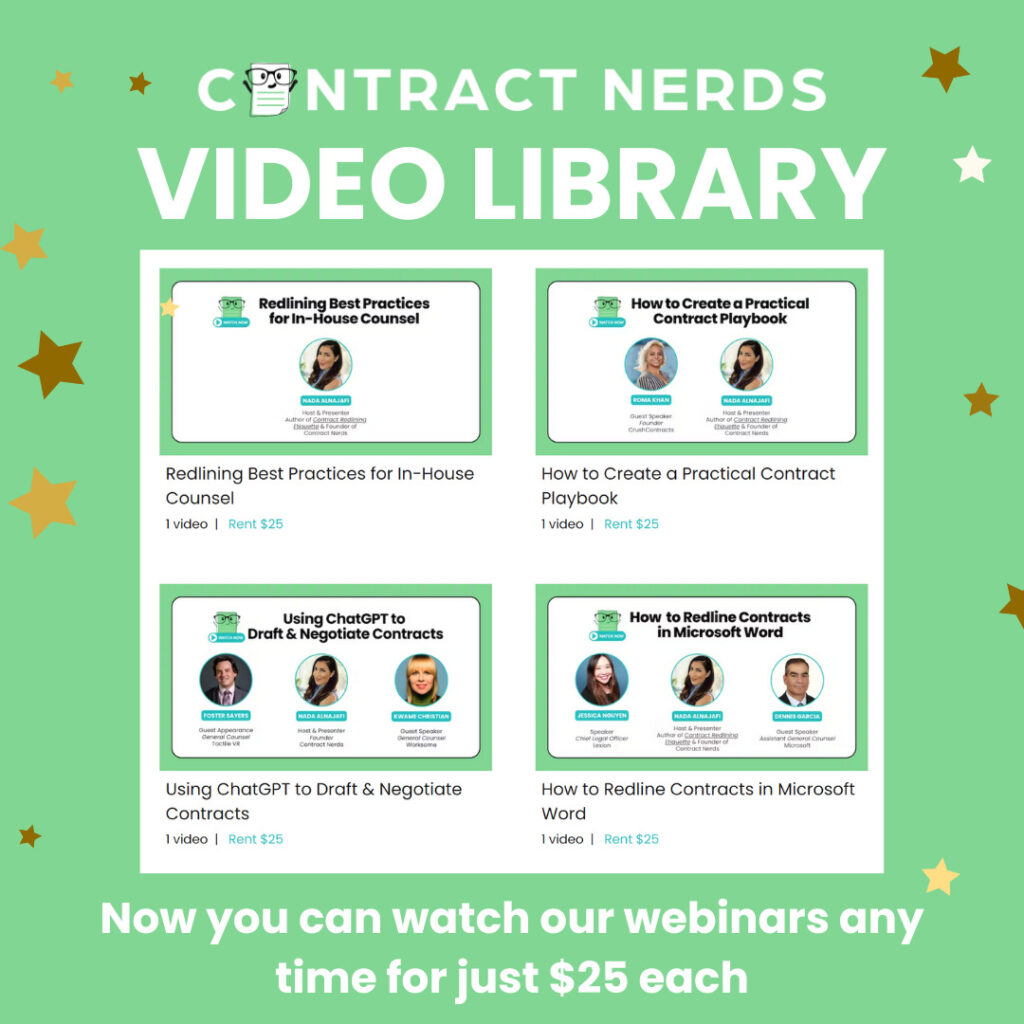
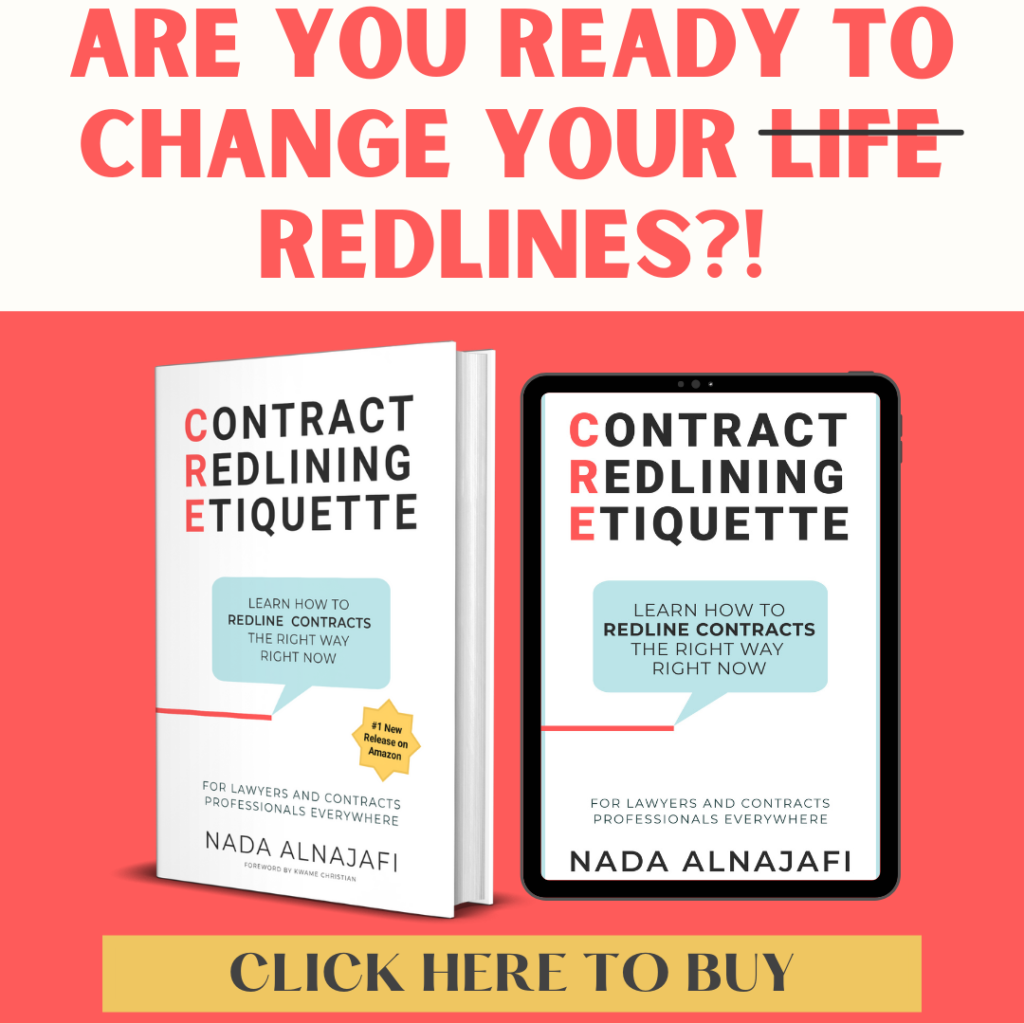










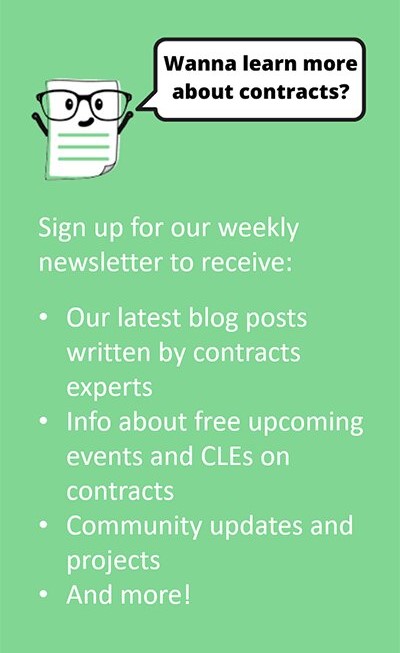

One Response
I like to fly under the radar – Legal Review (SF) or Company Legal (SF). I do the same thing in the properties. Metadata FTW!