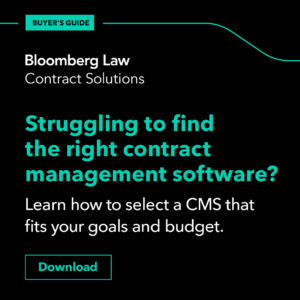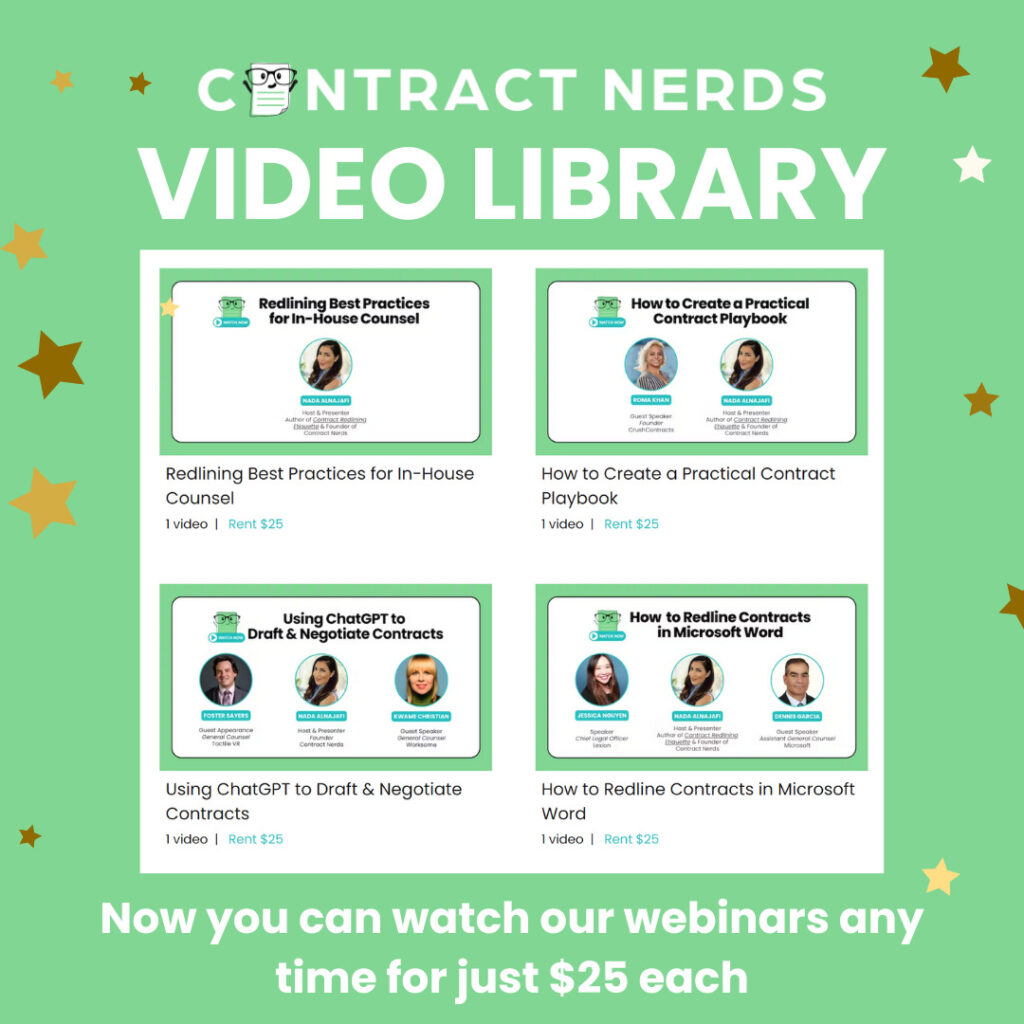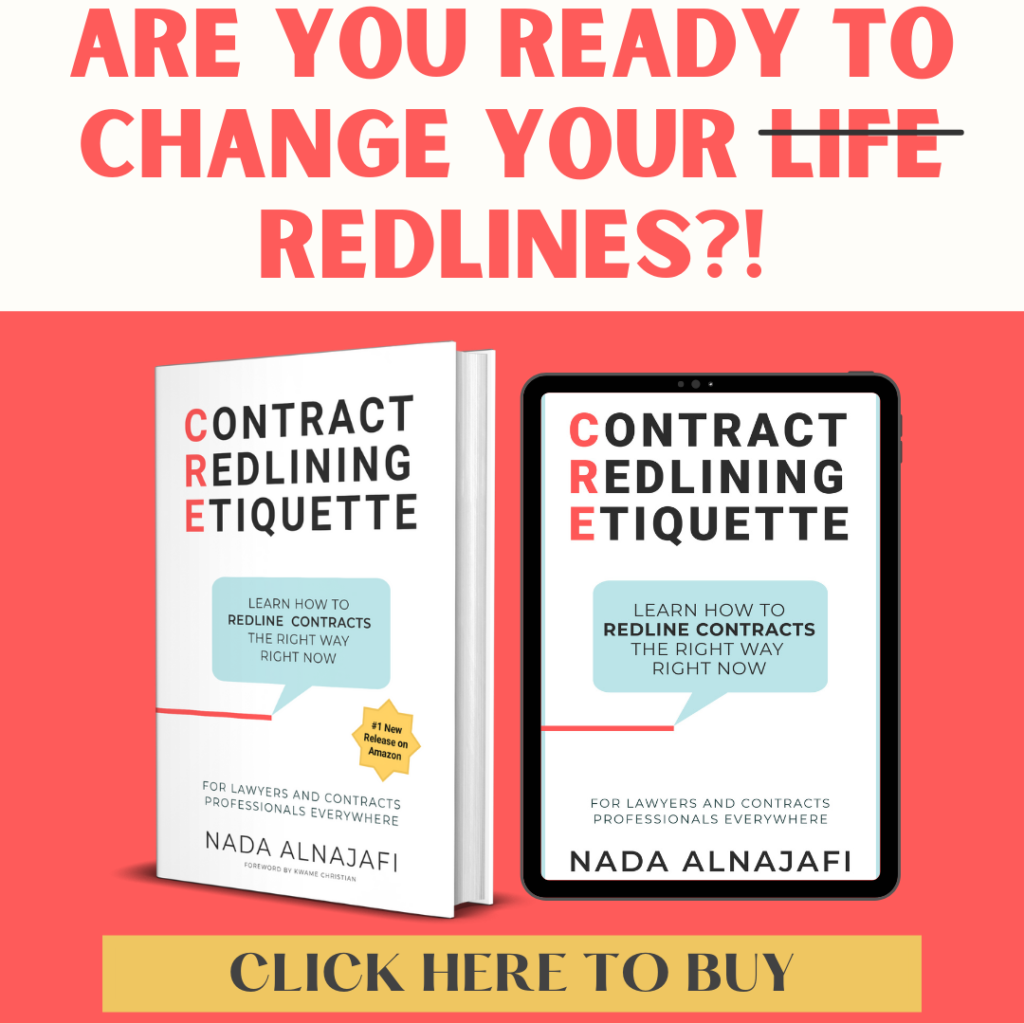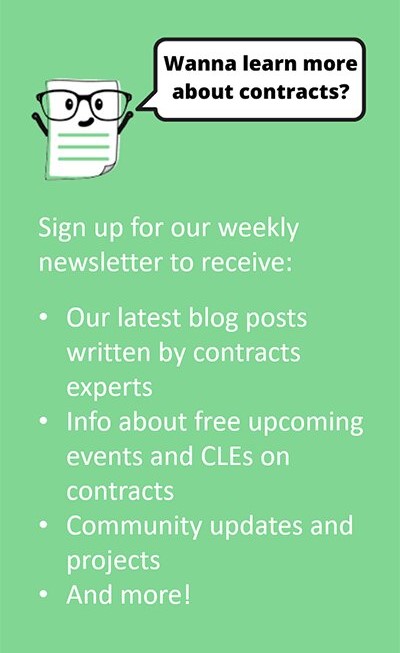Seventy-eight percent of contracts professionals learn how to redline contracts on the job. Not in school, not in a formal training program, and not from a mentor or boss. Those who did are the lucky few.
This lack of uniformity in how we learn to redline contracts causes many issues across the contracting lifecycle. Including miscommunications, lack of trust and transparency, reduced negotiation leverage, frustration, prolonged back-and-forths, and, ultimately, loss of revenue for your organization. We redline contracts all day long but none of us redline exactly the same. Ugh…
My name is Nada Alnajafi. I’m a seasoned in-house attorney, blogger, author, and speaker who loves working with, talking about, and writing about contracts. And I’m determined to transform the way we lawyers and contracts professionals redline contracts for the better. I’m going to show you how to master MS Word’s Track Changes features which will lead to faster contract reviews, less back-and-forth, more enjoyment of your work, and greater negotiation leverage.
If you’re interested in learning more about contracts, follow me on LinkedIn, check out my book Contract Redlining Etiquette, and subscribe to Contract Nerds ????????.
Internal vs. External Negotiations
When we think of the contract negotiation process, most of us think only of the external negotiation and often neglect the importance of the internal negotiation. According to negotiation expert Lara SanPietro, “There is a direct correlation between success in internal negotiation and success in external negotiation.”[1] The stronger the internal negotiation, the stronger the external negotiation.
As contracts professionals, we engage in internal negotiations all the time. We negotiate internally for more time to review contracts, whether to accept certain risks, how to mitigate risks presented, and when to concede on negotiation points or continue the discussion. Often times, these internal negotiations can be challenging due to lack of preparation and lack of an internal negotiation process. [2] This is where internal redlines come in handy, offering a solution for both.
In the commercial setting, there are multiple levels of negotiations happening in parallel. Sometimes, depending on your internal process, commercial negotiations will take place prior to the contract negotiations.
Redlines can be used to facilitate both internal and external negotiations. Use external redlines for external negotiations. Use internal redlines for internal negotiations.
Internal Redlines
“Internal redlines” are redlines drafted by a party for an internal-only audience, i.e., the internal business client, stakeholders, and subject matter experts, to facilitate internal negotiations. For example, one party’s legal counsel negotiates with their internal business client.
Internal redlines are used to gather information and requirements from your internal and stakeholders so that you can understand what their needs and concerns are. They typically involve clarification questions, flagging risks, and requests for approval. Sometimes, they can involve internal negotiations where you are trying to convince your client to agree or disagree with something that you believe is in the company’s best interest.
MS Word’s Collaboration Tool
According to a recent poll I took on LinkedIn, 91% of contract negotiators (myself included) use Microsoft Word’s Track Changes to redline contracts. Five percent use Google Docs and their reason for doing so is because they like the Google Docs collaboration feature. In fact, the number one complaint that contracts professionals have about MS Word is that it doesn’t have a collaboration tool. But now it does! It is called Word Online and its free and easy to use.
How to Use It
- Open the contract you wish to share in MS Word’s desktop instance.
- Go to the top right corner of the document. Click on the Share dropdown arrow. Then click Share again.

3. You will then have the option to select who you want to share the document with. This can be a) individual names and emails, b) anyone who has a link, or c) for corporate accounts, only people within your organization.

4. Then, select the type of access you are granting: a) edit or b) view only.
5. For more advanced settings, you can click on Link settings. Here, you can set an expiration date for the link.

6. Once you are done customizing the share settings, click Apply.
7. You will receive a link that you can share based on the settings you configured.
Those who have access and permissions to use the link will be able to open it up either on their MS Word desktop instance or in a web page using the URL. I recommend always working out of the desktop version to have full access to Word’s other redlining tools.
How to Save It
When using the link withing a web page, it will automatically save. When using the link in desktop view, it should be automatically saving as well, but I recommend clicking the Save button every once in a while.
When to Use It
I recommend only using this collaboration feature when sharing internal redlines with internal clients and stakeholders. I don’t recommend using it with external parties because then you won’t be able to save versions or keep track comments.
Interested in speeding up your redlining process? Check out our Read Between the Redlines column for more tips, tricks, and workarounds for redlining contracts in MS Word.