
Redlining contracts can be frustrating when you don’t know how to use MS Word’s Track Changes features to your advantage. According to a recent poll, 91% of contract negotiators (myself included) use Microsoft Word’s Track Changes to redline contracts. But no one ever taught us how to leverage Track Changes for contract review purposes. Until now!
In this column, I’m going to show you how to master MS Word’s Track Changes features which will lead to faster contract reviews, less back-and-forth, more enjoyment of your work, and greater negotiation leverage.
My name is Nada Alnajafi. I’m a seasoned in-house attorney, blogger, author, and speaker who loves working with, talking about, and writing about contracts. And I’m determined to transform the way us lawyers and contracts professionals redline contracts for the better.
If you’re interested in learning more about contracts, follow me on LinkedIn, check out my book Contract Redlining Etiquette, and subscribe to my blog Contract Nerds.
What are Disappearing Redlines?
When reviewing and responding to contract redlines, the reviewer has three choices: 1) accept the redlines, 2) reject the redlines, and 3) counter (or negotiate) the redlines.
We already covered how to accept redlines the right way in a previous post. Here, we will cover how to reject redlines the right way and avoid disappearing redlines. Disappearing redlines are spooky and inefficient. Most people don’t even know they’re doing it. They just don’t know any other way. Until now…
In order to combat the transparency problem that is rampant in our profession, we need to make sure that every move we make to alter the contract is visible to the other party.
To reject a redline, most people click the Reject button in the Track Changes menu. I’ll explain why that’s not a recommended approach.
Clicking the Reject button causes “disappearing redlines” because it reverts the text back to the original without any trace that a change was just made to the contract. Poof! Gone! The other party may not notice that you rejected it unless they run a document compare or conduct side-by-side review. What’s worse is, they’ll probably assume that you accepted the redline. This can seem misleading and result in distrust.
For example, let’s say a counterparty proposes the redlines show below.

The contract reviewer accepts most of it, but does not want to agree to California governing law. So they click the Reject button and the language reverts back to the original Delaware governing law. Like this:

If the other party were to glance at this Jurisdiction clause, they would initially assume that all of their proposed redlines were accepted. But upon closer look, we can see that it was not.
Here’s what to do instead of using the Reject button.
Avoid These 4 Rage-Inducing Redline Faux Pas for More Efficient Contract Negotiations | Read More
Instead of the Reject Button, Do This…
There’s an easy way to say no to a proposed redline while fostering collaboration and transparency. Instead of using the Reject button, do this:
1. Strike your counterparty’s redlines using the backspace button. Using the backspace button will create a strikethrough of your counterparty’s text instead of disappearing it.

2. Insert new redlines reflecting the original terms that you want to revert back to.
3. Provide an explanatory comment explaining your reason for declining their changes.
Interested in speeding up your redlining process? Check out our Read Between the Redlines column for more tips, tricks, and workarounds for redlining contracts in MS Word.


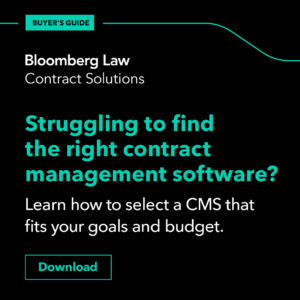
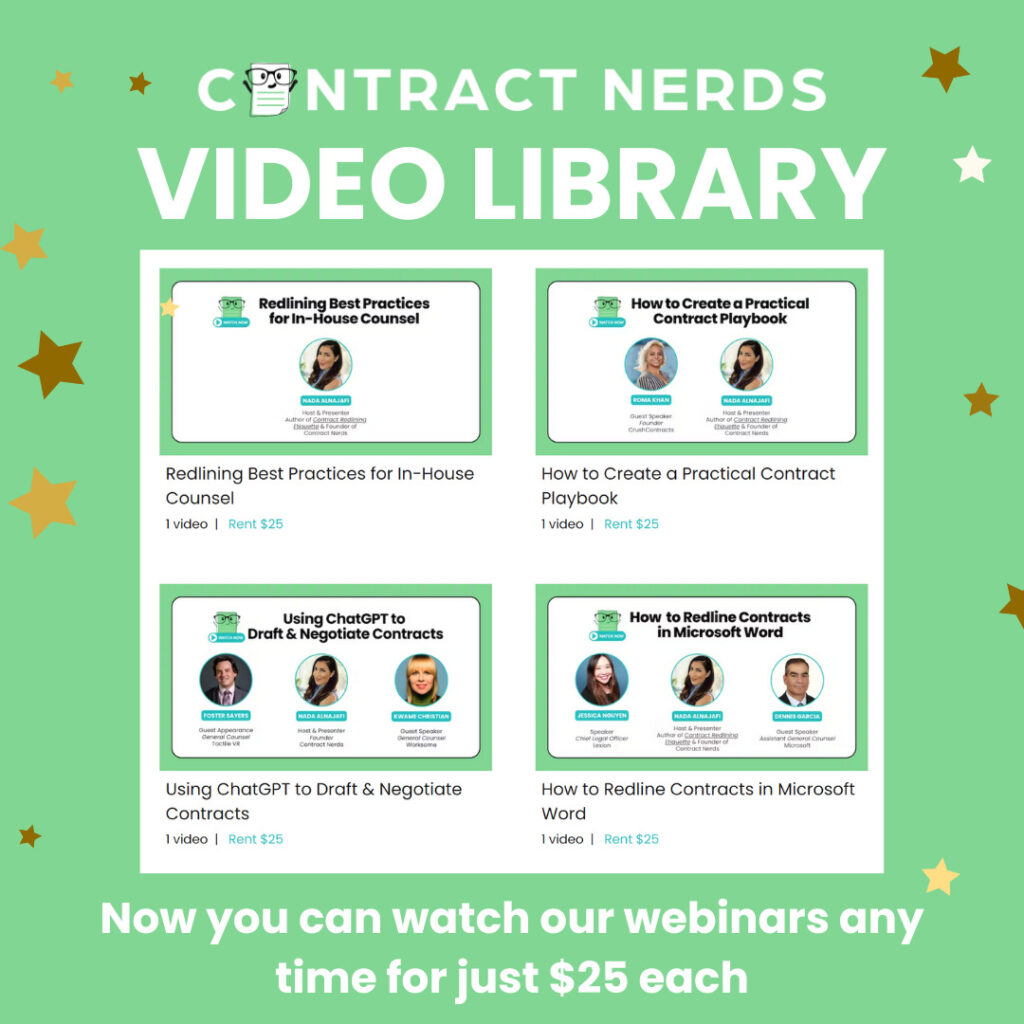
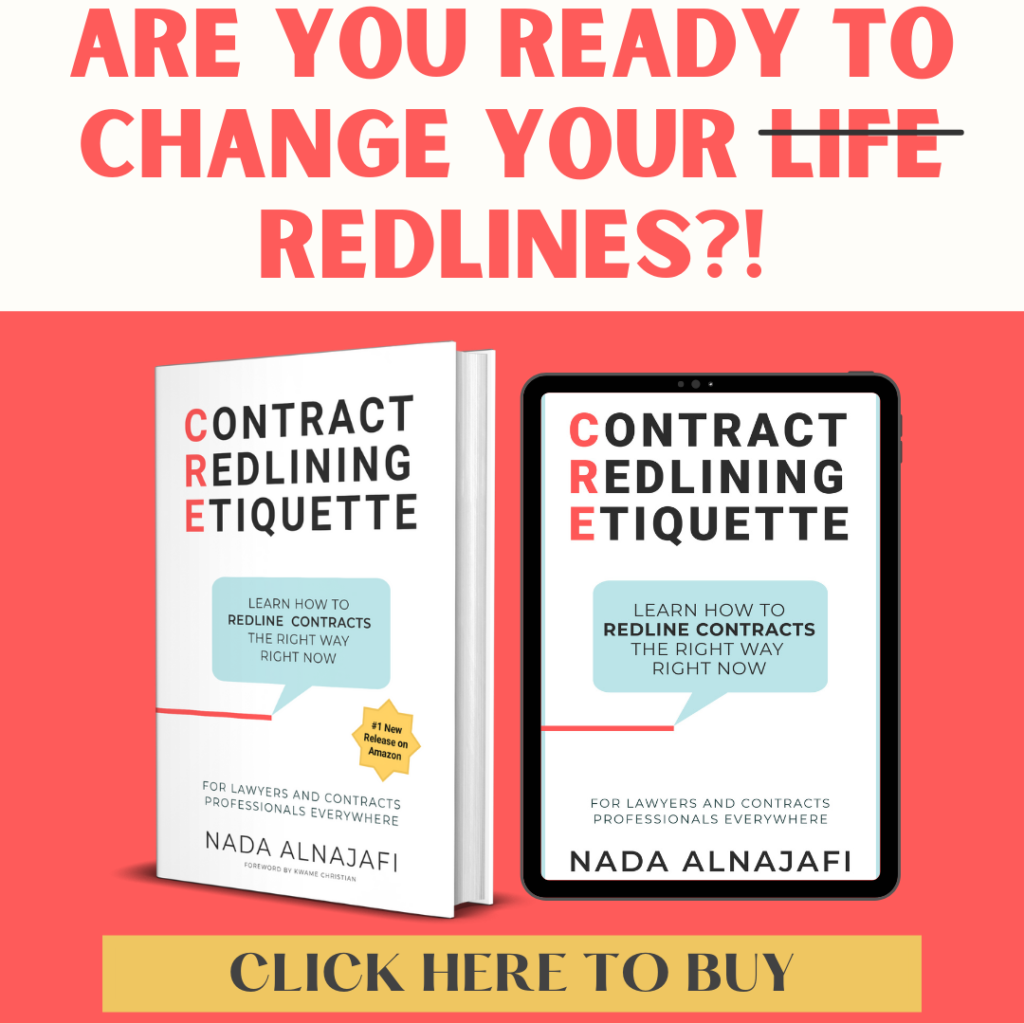










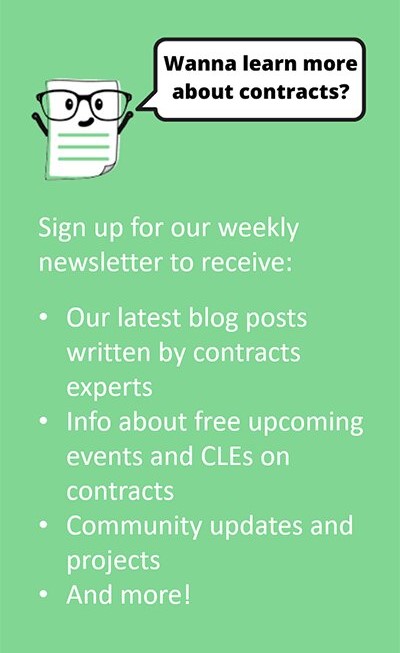

5 Responses
Strike your counterparty’s redlines using the backspace button?!?! What does this mean? Do you highlight the stricken text and hit backspace? That didn’t work. I was excited to read this but unfortunately your content doesn’t make sense and you provided no specifics on how to use the backspace button. If this really works, I am sure your readers would like a step by step explanation of how.
Hi Montana, I think you may be a little confused. If you read the article carefully, it is referring to how to reject a proposed change – not how to reject a stricken change. Take a look at the images with examples of how to use the backspace feature to respond to the other side’s proposed redlines. Example, the other side proposed new terms and inserts them using Track Changes. You do not want to agree to their newly added language. So you just backspace the text instead of hitting the Reject button. If the other side struck your text and you want to undo that, simply retype or reinsert the text you want to keep in using Track Changes so that the insertion shows. Thank you for your respectful commentary.
Please see the images that have been added.
Nada, the images aren’t showing up. I’ve tried in Edge on Windows and Chrome on Mac and iPad, and can’t see them at all.
Unless you can fix that, I think it would help if you explained that backspacing will do a strikethrough on the proposed added text. Much easier and less error-prone than accepting the new text and then striking it (which is how I used to do it, so thanks for the tip!).
Thank you for notifying us! We have corrected the error and the added the images back in.