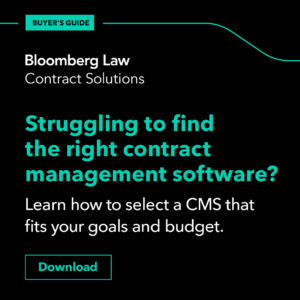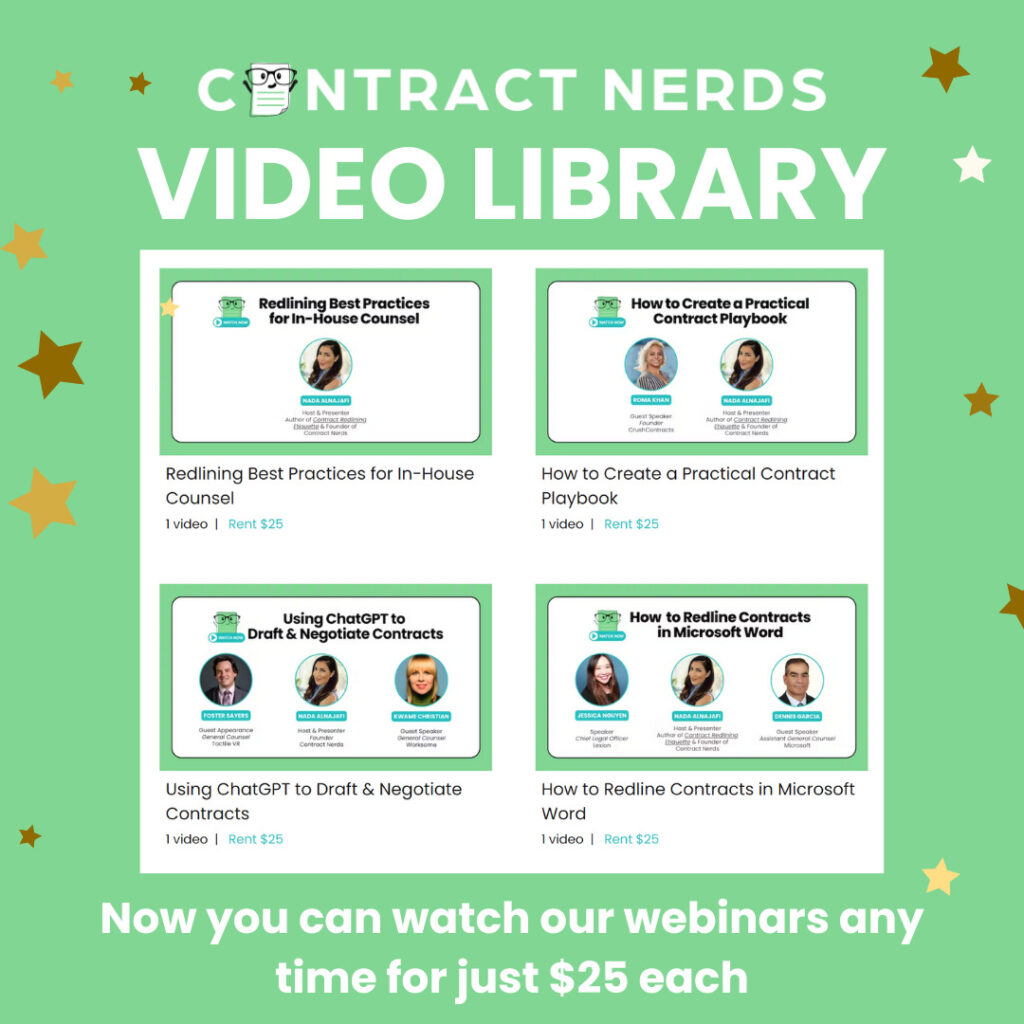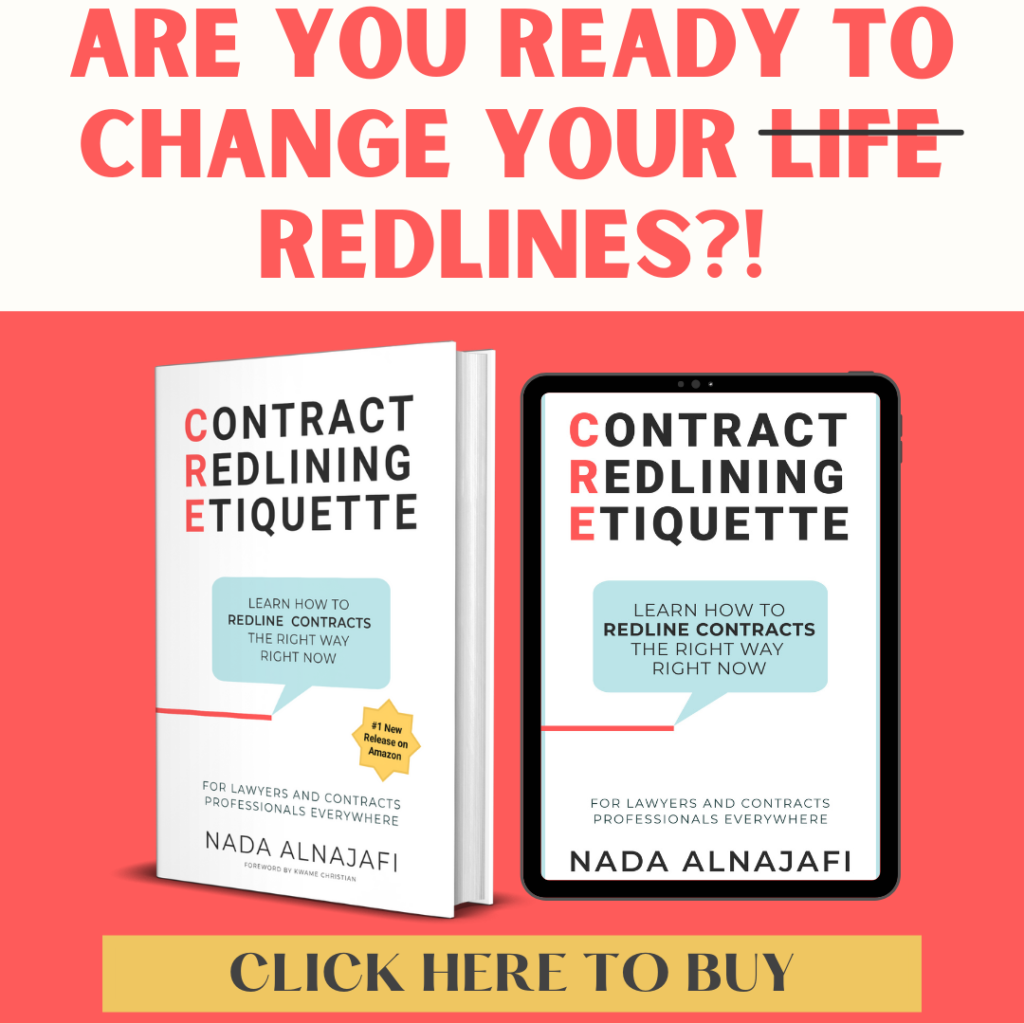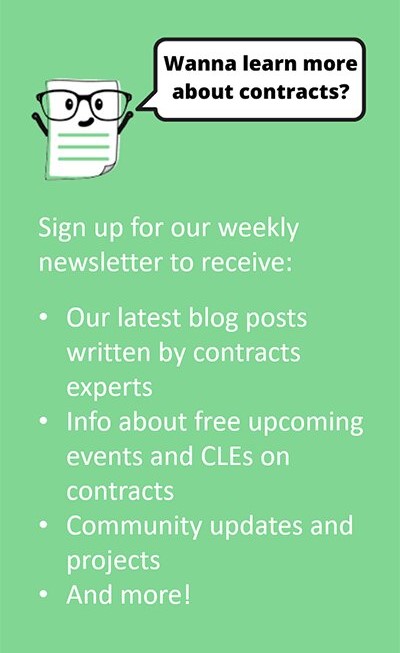Redlining contracts can be frustrating when you don’t know how to use MS Word’s Track Changes features to your advantage. According to a recent poll, 91% of contract negotiators (myself included) use Microsoft Word to redline contracts. But how can we use MS Word’s feature to redline and negotiate contracts more efficiently? That’s what this column is all about!
My name is Nada Alnajafi. I’m a seasoned in-house attorney, blogger, author, and speaker who loves working with, talking about, and writing about contracts. And I’m determined to transform the way us lawyers and contracts professionals redline contracts for the better.
In this column, I’m going to show you some tips, tricks, and workarounds so you can master MS Word for contracts. This will lead to faster contract reviews, less back-and-forth, more enjoyment of your work, and greater negotiation leverage.
Learn more: If you’re interested in learning more about contracts, follow me on LinkedIn, check out my book Contract Redlining Etiquette, and subscribe to Contract Nerds.
How to Convert a PDF to Word
Using Microsoft Office
This method works best for simple PDF documents that don’t contain a lot of graphics or columns. If the PDF has a lot of images, you should double check that those images were preserved. You might need to do a little formatting cleanup after the conversion.
- Open Microsoft Word.
- Go to File > Open > Browse.
- Click on the PDF document that you want to convert to Word.
- You will receive a disclaimer message that looks like this. Click “Ok”.

If you receive an error message like the one below, then there were likely too many graphics or columns for Microsoft Office to make a good conversion. In that case, try one of the other options below.

Using Google Docs
For those of you who like using Google Docs and keeping everything in your Google Drive, you can use this method.
- Go to https://drive.google.com and sign into your Google account.
- On your Google Drive, click or tap on the New button from the top-left corner of the page.
- Select File Upload.
- Select the PDF file you want to convert and click Open.
- When it is done uploading, you should see a box on the bottom-right corner of the page telling you the upload was completed. Click or tap on the name of your PDF file.
- Google Drive then shows you a preview of the PDF file. At the top of the page, you should see a button called “Open with Google Docs.” Click on it.
- If you want to be able to use Word to edit the file next, click on File > Download and choose the Microsoft Word (.docx) file type.
Using Adobe
This method requires Adobe Acrobat or Adobe Editor. If you don’t have Adobe installed on your computer, then you can use the Adobe Online Converter for free. If you use this tool, make sure you have read through Adobe’s Terms of Use to understand how they will access and handle the content uploaded to the tool and any related restrictions. For example, Section 2.4 states, “You agree not to transmit, disclose, or make available Sensitive Personal Information to Adobe or Adobe’s third-party providers.”
- Open Adobe Acrobat or Adobe Editor.
- Go to File > Save As.
- Select the PDF file you want to convert to Word.
- Under “Save as type,” scroll down and select “Word document (*.docx).”
The resulting Word version should preserve the formatting, redlines, and comments in the PDF. Because Adobe invented the PDF format, they’re usually better at converting it than Word.
How to Convert a Locked PDF to Word
When a PDF is locked with a password, it restricts anyone from making any changes to the PDF unless they input the correct password. So the first step would be to ask your counterparty for the password. If they decline or don’t get back to you then here’s what you can do to unlock the locked PDF.
Manual Workaround
This method works best for a clean PDF version. For example, if you are sent a template in locked PDF format. If the PDF has redlines, the conversion may not capture the formatting and redlines accurately.
- Print out of the locked PDF document.
- Re-scan it as a PDF using a PDF scanner. Note: Of course, this only works if you have a PDF scanner at your home-office or office.
- Then convert to Word using one of the steps above.
Negotiation-Based Workaround
If you’ve tried all of the above options without success, then your last option is to use your negotiation skills to get your counterparty to send you an unlocked Word version of the redlines. I recommend working with your internal business clients who can leverage their relationship to get a Word version.
After designing and implementing several contract review processes for various types of companies, I’ve learned that sending a template in a locked or PDF format rarely benefits anyone. It usually just wastes time by adding unnecessary back and forth emails and messing up document formatting when we try to DIY a workaround solution. In addition, using a restrictive format sends a dismissive message to your counterparty and damages the relationship before it has even begun.
Plus, the reality is that if someone really wants to change a document, they can and they will. The document format is not going stop a good contract expert from getting the required third-party intellectual property indemnification clause. We will either request an unlocked version or just DIY it to save time and headache.
So what should you do if you want to reduce the frequency of contract negotiations, speed up the contract review process, and avoid losing business? Check out this article for some practical ideas that will convince you stop relying on PDFs to speed up the negotiation process. There are other, more collaborative and relationship-friendly ways to reach the same goal of fast contract reviews.
Interested in speeding up your redlining process? Check out our Read Between the Redlines column for more tips, tricks, and workarounds for redlining contracts in MS Word.