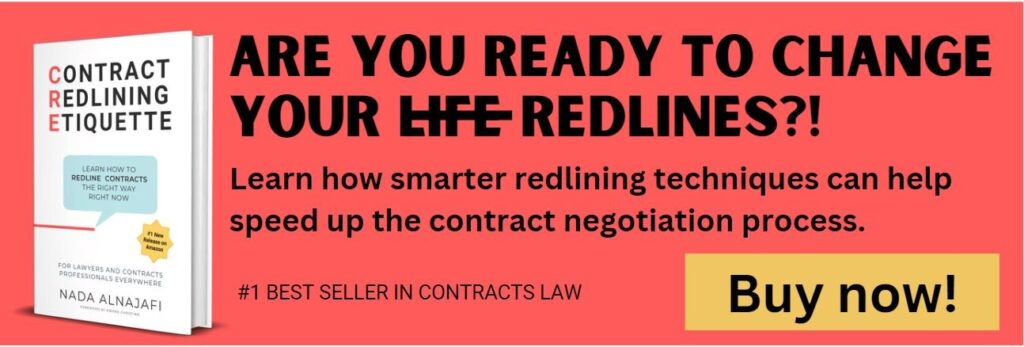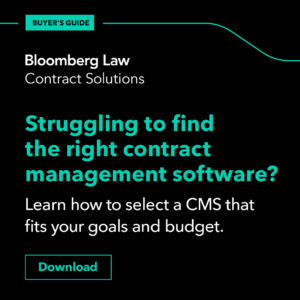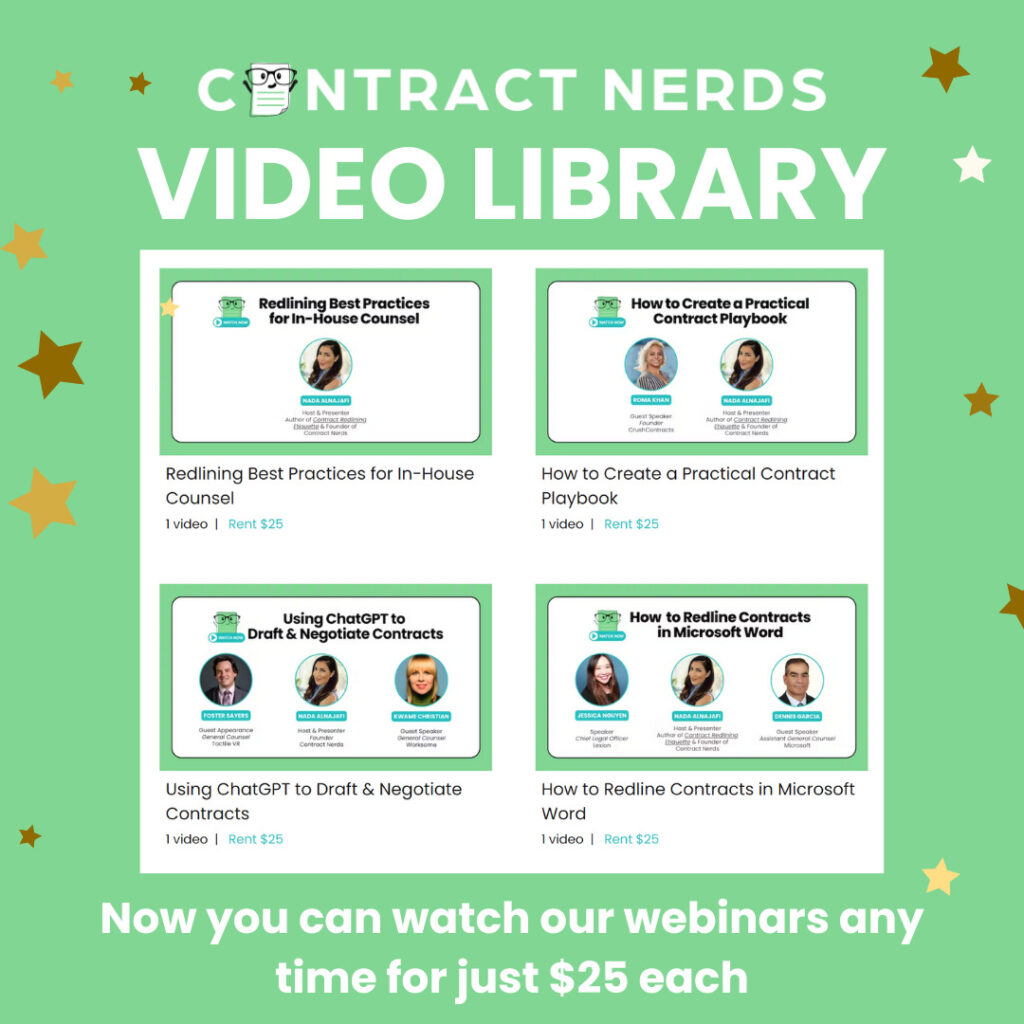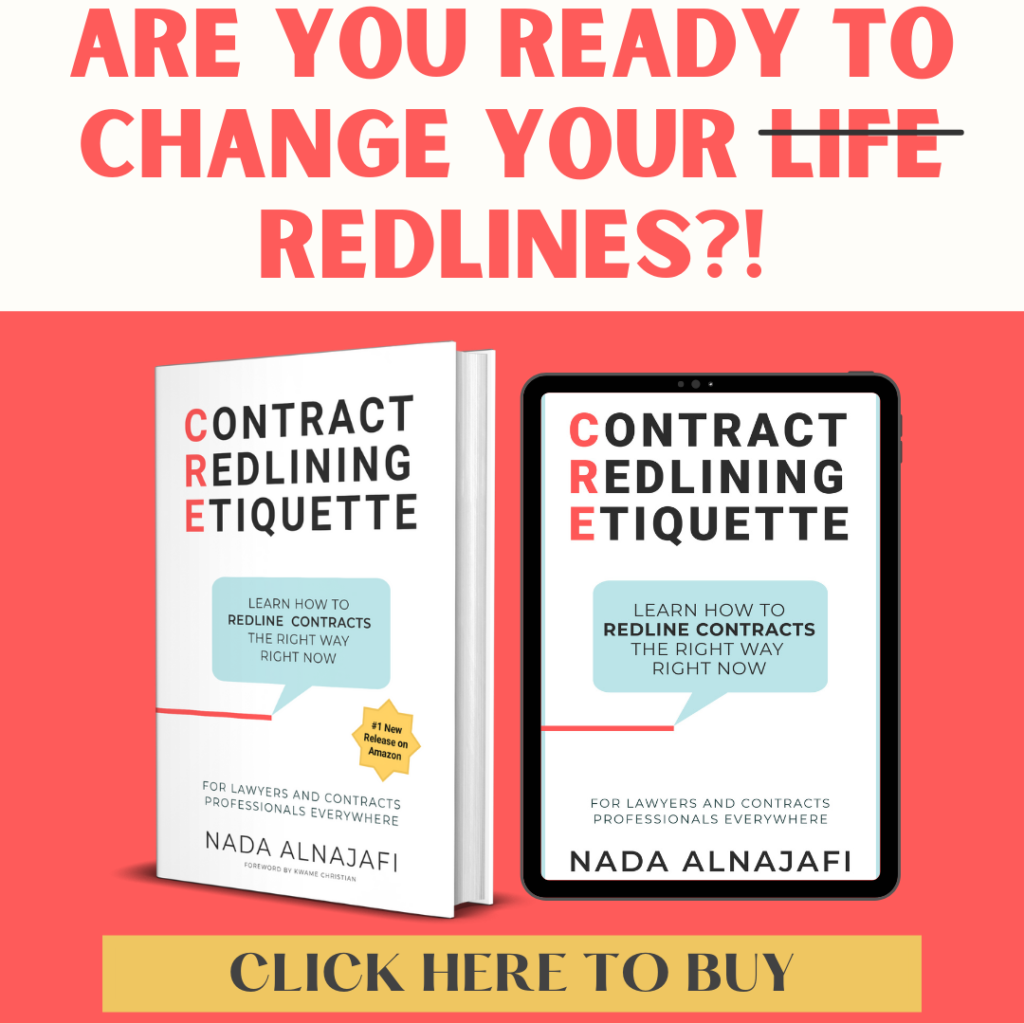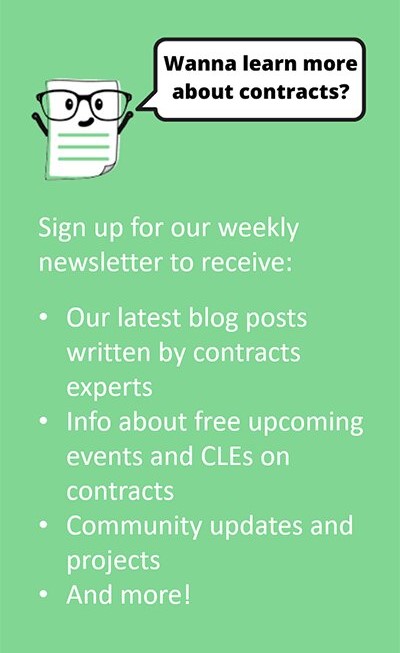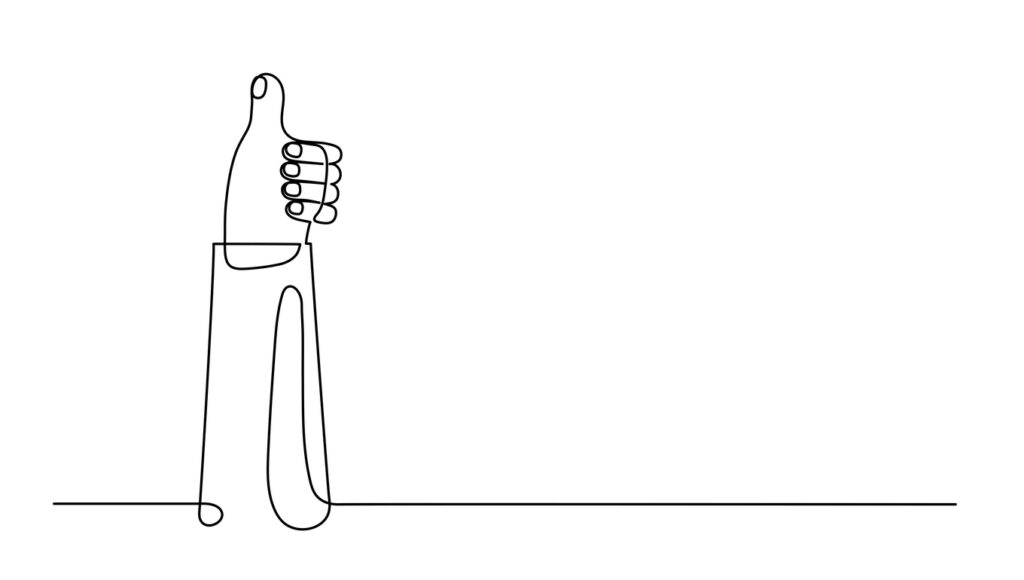
Negotiating contracts can be frustrating when you don’t know how to use MS Word’s Track Changes features to your advantage. According to a recent poll, 91% of contract negotiators (myself included) use Microsoft Word’s Track Changes to redline contracts. But no one ever taught us how to leverage Track Changes for contract review purposes. Until now!
In this newsletter, I’m going to show you how to master MS Word’s Track Changes features which will lead to faster contract reviews, less back-and-forth, more enjoyment of your work, and greater negotiation leverage.
My name is Nada Alnajafi. I’m a seasoned in-house attorney, blogger, author, and speaker who loves working with, talking about, and writing about contracts. And I’m determined to transform the way us lawyers and contracts professionals redline contracts for the better.
If you’re interested in learning more about contracts, follow me on LinkedIn, check out my book Contract Redlining Etiquette, and subscribe to my blog Contract Nerds ????????.
Cumulative vs. Progressive Redlines
There are two ways to markup contracts – cumulative and progressive.
Cumulative redlines involves a layering ON approach whereby each drafter adds their redlines to one document and does not accept or remove anything until the end. This version shows all of the changes proposed by either side for a historical overview of the negotiation. It can be helpful to use this view when preparing the final version of an agreement. Law firms use cumulative redlines as a matter of practice to help cumulate redlines from several lawyers within the firm.
Progressive redlines involves a layering OFF approach whereby each drafters adds their redlines to one document, and then accepts and clears out markups that they agree on. This version provides a living and breathing document that is updated in real-time and only reflects the remaining disputed or open items.
The recommended best practice when negotiating contracts is to use progressive redlines because this approach accelerates the overall negotiation process by reflecting what the parties agree on and only leaving open items marked up in redlines. Using cumulative redlines would prevent the parties from communicating and visually representative what they agree with. And after all, isn’t that the goal of the negotiation?
No Need to Add a Comment to Reflect Acceptance
When you accept a proposed change, you do not need to leave a comment saying, “Accepted.” Simply accept the markup, as shown in the steps below . For all other redline responses (including rejections or counteroffers), provide an explanatory comment.
Learn More: Check out Rule #1 of Contract Redlining Etiquette for more commenting best practices.
One instance where I might include a comment while accepting a change is if my acceptance is conditional or I want to leverage it to ask for something else. For example, “We don’t normally approve use of our logo for publicity, but since you gave us such a sizable discount, we can agree to it here. Would you also be open to granting us permission to use your company logo on our website under our list of customers?”
How to Accept Changes More Effectively
You can accept changes in one of three ways. First, you can review all changes in order from top to bottom and click the Accept button. Second, you can go to a specific redline and click the Accept button. Third, you can accept all changes with just one click. Either of these ways can be productive depending on where you are in the review process. I recommend switching between these methods as needed to keep your redlines clean, up-to-date, and clear.
High-Level Reviews
Usually at the initial review and the final review, contracts professionals like conducting a high-level review of all markups. To do this, you can follow these steps:
- Go to the Review tab.
- Go to the Changes menu (containing the Accept and Reject buttons).

3. Move your cursor to the place that you want the review to begin, then click on that area on the page. For example, if you want to start from the beginning of the contract, scroll up to the top of page 1 and click somewhere there.
4. Click Next to navigate to the markup after your cursor, or Previous to navigate to the markup before your cursor. When you get to a markup, you have three choices: 1) accept it, 2) reject it, or 3) counter it.
5. If you want to accept a change, click the Accept button with the green checkmark. If you want to reject a change, don’t click the Reject button! For now, just skip over the items you don’t agree with by clicking on Next again.
6. Every time you click Accept, you will be automatically directed to the next markup. Continue doing this until you’ve reviewed all markups.
Targeted Reviews
For more targeted reviews when you already know where you want to go, you can follow these steps:
- Scroll to the markup you want to accept.
- Right click directly on the markup.
- Click Accept Insertion. The redline will be cleared and the markup will become a part of the document.

All-In-One Reviews
Say you’re nearing the end of the contract negotiation, you’ve reviewed it a few times and are familiar with the remaining issues, and you’re ready to prepare a final version. Once you’ve reviewed the agreement and are confident that you’re willing to accept all of the remaining redlines, you can do so with just one click. Plus, its a good fail safe to make sure you’ve accepted all changes before preparing the final version. Here’s how:
- Go to the Review tab.
- Click on the down arrow beneath Accept.
- Click on Accept All Changes.

Interested in speeding up your redlining process? Check out our Read Between the Redlines column for more tips, tricks, and workarounds for redlining contracts in MS Word.