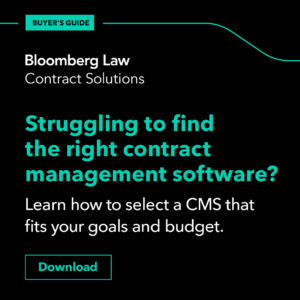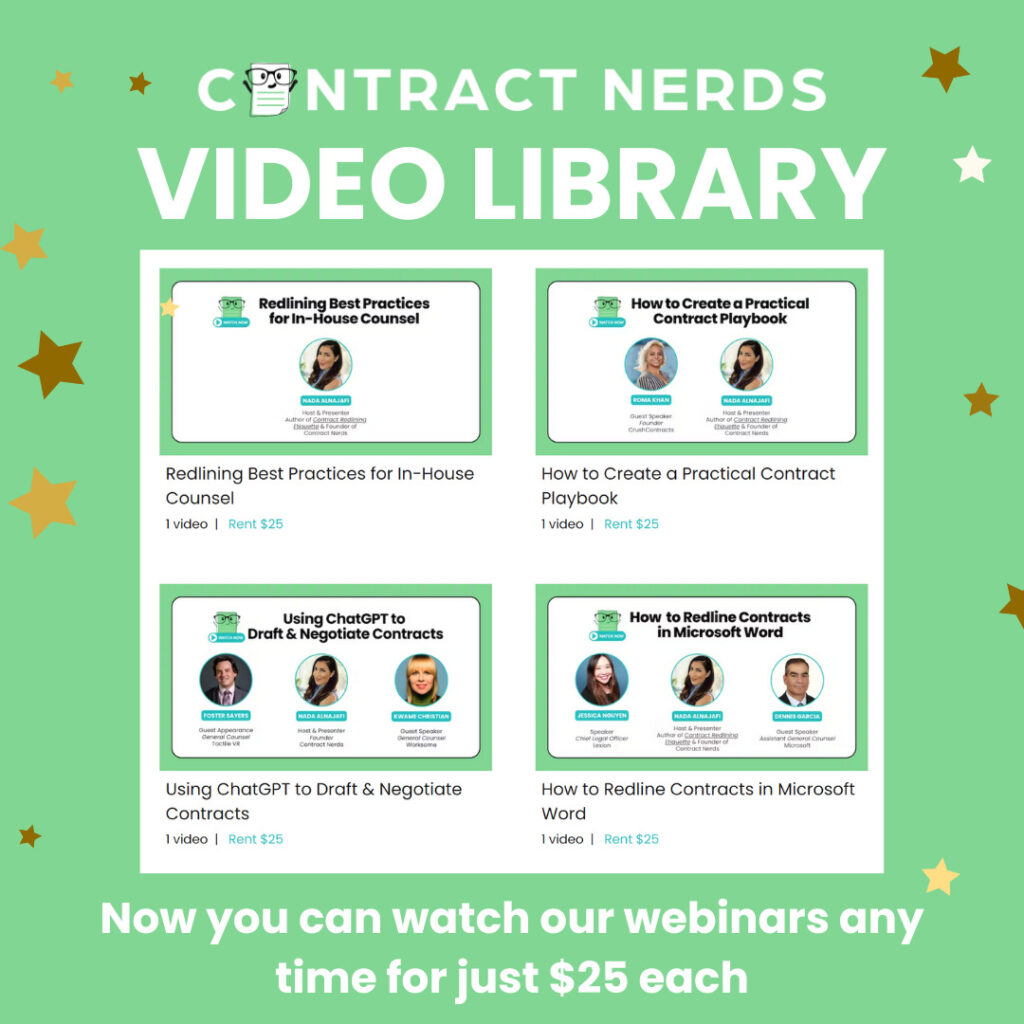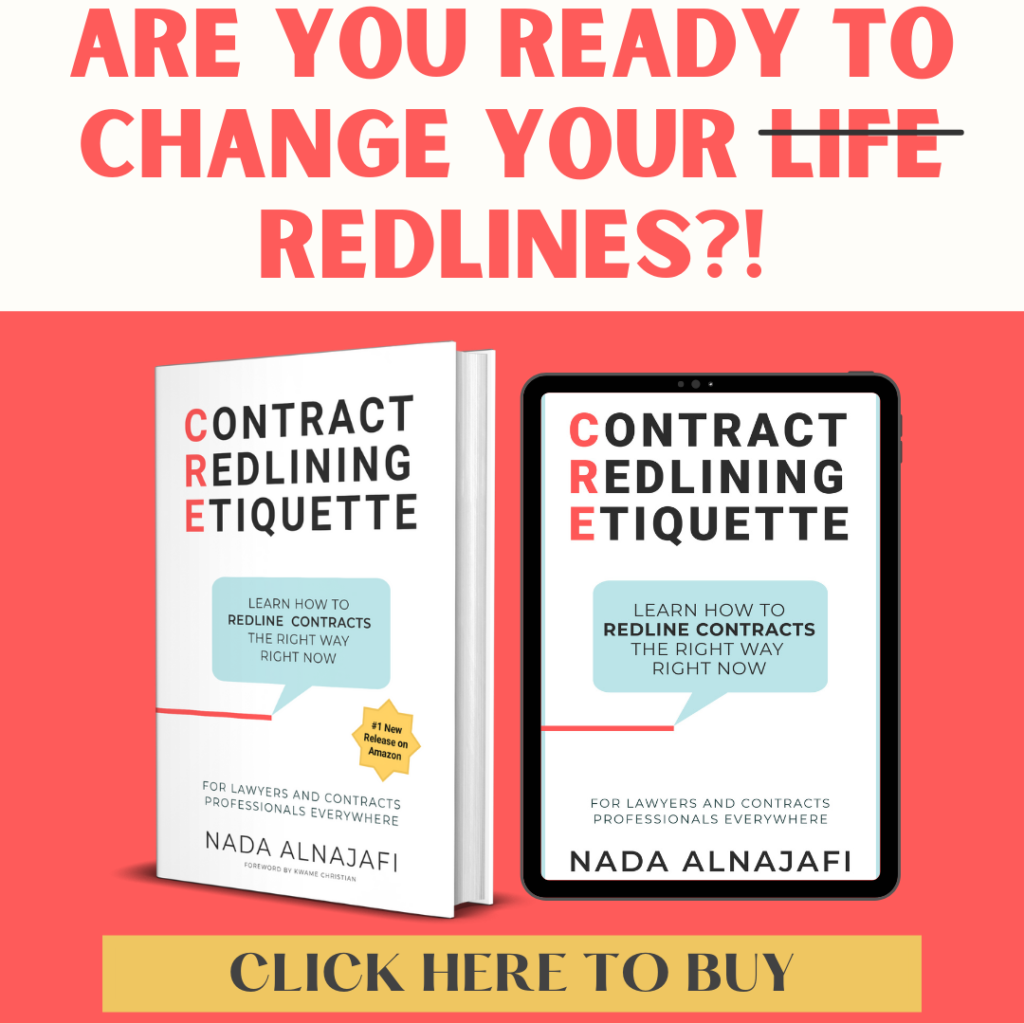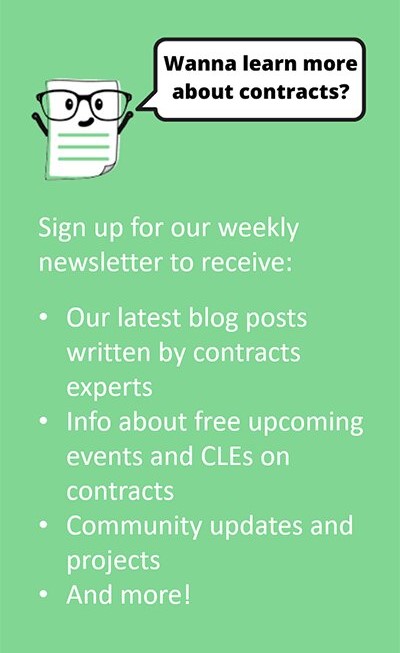In this edition of Read Between the Redlines, I’ll show you four different ways you can view contract redlines in MS Word and how to navigate the different views during the contract review process to your advantage.
Display for Review
MS Word offers four different views that you can access from the Display for Review menu.
“Display for Review” is a feature in MS Word that allows you to change the way redlines are displayed in your current view. There are four different displays, each one offering different benefits to the contracts professional during the contract drafting, review, redlining, and finalization process.
That means, if you don’t want to see all the redlines because you’re overwhelmed by all the…red…then you can simply switch views. If you want to make sure your counterparty can see what a clean version of the document would look like if they were to accept all of your proposed changes, you don’t have to send multiple versions…they can simply change their view.
Follow these steps:
Here’s how to switch up the way you view redlines:
1. Go to the Review tab.
2. Click on the drop down arrow to the right of All Markup to see the menu.
3. Select the option you want to use:

- Simple Markup
- All Markup
- No Markup
- Original
4. Return back to All Markup before saving the document.
Four Different Ways to View Redlines
I’ve found that a lot of the confusion around redlining has to do with the way we view the redlines. MS Word gives us four different ways to view redlines. We should be familiar with and toggle between all of them during the contract review and negotiation process.
Simple Markup View
Hides markups, shows comments, and displays a red vertical track line to the left of each line of text that contains changes.
Tip: Use this view to streamline reviews, search for text or clauses, and sift through comments.

All Markup View
Shows all redlines and comments from all users with different colors of text and lines. This is MS Word’s current default display setting.
Tip: Use this view to apply and respond to redlines. Save and share documents in this view.

No Markup View
Hides all redlines and comments to show what the incorporated changes would look like in a final, clean format.
Tip: Use this view to double check formatting, design, and verify what the final clean version would look like (if accepted).

Original View
Shows the document in its original form, without any redlines or comments.
Tip: Use this view to compare a heavily redlined clause with the original version (or perhaps refresh your memory on what the language used to say before all the redlines).

How to Change the Way You View Redlines
When negotiating contracts, always begin and end in the All Markup view because this allows for the greatest transparency. During your review, switch between the different views as desired.
For example, you can toggle between All Markup and No Markup on occasion to check formatting or to check for missing or extra words in a heavily redlined sentence.
In addition, you can use Simple Markup to skim the contract before you send it over to the other party. Simple Markup is a great view because it clears the markup clutter but shows the comments, which is a nice way to keep a pulse on the changes in a more streamlined manner.
Shortcut to Toggle Between Simple Markup and All Markup
To quickly switch between Simple Markup and All Markup without having to navigate through the Display Review pane, you can:

- Start in Simple Markup view.
- Click on the little red line on the left side of the document.
- Doing so will switch the view from Simple Markup to All Markup so that you can see the details of the redline.
Interested in speeding up your redlining process? Check out our Read Between the Redlines column for more tips, tricks, and workarounds for redlining contracts in MS Word.